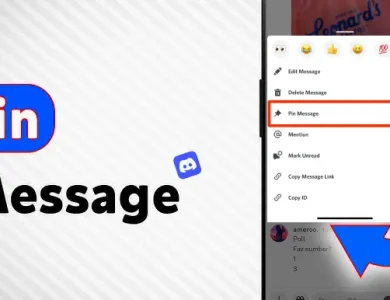تنظیمات Screen Share در دیسکورد: آموزش اشتراکگذاری صفحه نمایش

آموزش کامل اشتراکگذاری صفحه نمایش در دیسکورد (Screen Share) یاد بگیرید چگونه صفحه نمایش خود را با صدا و بدون مشکل به اشتراک بگذارید.
مراحل اشتراکگذاری صفحه نمایش در دیسکورد
استفاده از قابلیت Screen Share (اشتراکگذاری صفحه نمایش) در دیسکورد بسیار ساده و کاربردی است. این قابلیت به شما اجازه میدهد تا صفحه نمایش خود یا برنامه خاصی را با دیگران در یک تماس صوتی، تصویری یا سرور به اشتراک بگذارند. این امکان برای نمایش محتوا، بازی، ارائه یا همکاری تیمی استفاده میشود.
💻 در ادامه، از سایت دیسکورد مراحل استفاده از این قابلیت را به طور کامل توضیح میدهیم.
مراحل Screen Share دیسکورد در نسخه دسکتاپ
1. ورود به کانال صوتی : ابتدا باید به یک کانال صوتی (Voice Channel) در سرور دیسکورد خود بپیوندید.
2. انتخاب گزینه Screen Share : پس از ورود به کانال صوتی، در گوشه پایین نرمافزار، یک آیکون شبیه به یک صفحه نمایش وجود دارد. این آیکون برای اشتراکگذاری صفحه نمایش است. روی آن کلیک کنید.
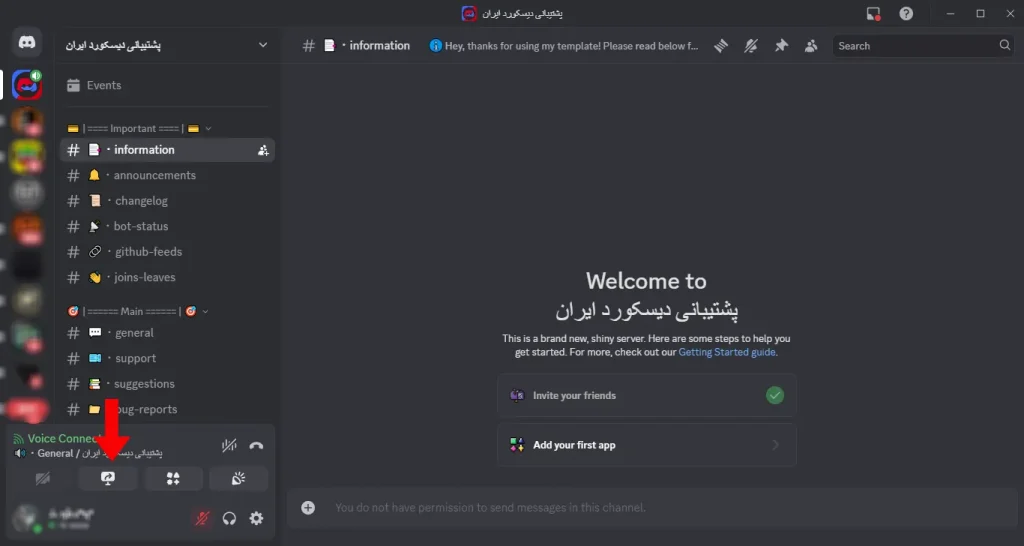
3. انتخاب بخشی از صفحه نمایش : پس از کلیک روی آیکون Screen Share، پنجرهای باز میشود که به شما اجازه میدهد بخشی از صفحه نمایش خود را انتخاب کنید:
- Screens : اشتراکگذاری کل صفحه نمایش.
- Applications : اشتراکگذاری یک برنامه یا پنجره خاص.
- Browser Tab : اشتراکگذاری یک تب مرورگر (در صورتی که از مرورگر استفاده میکنید).
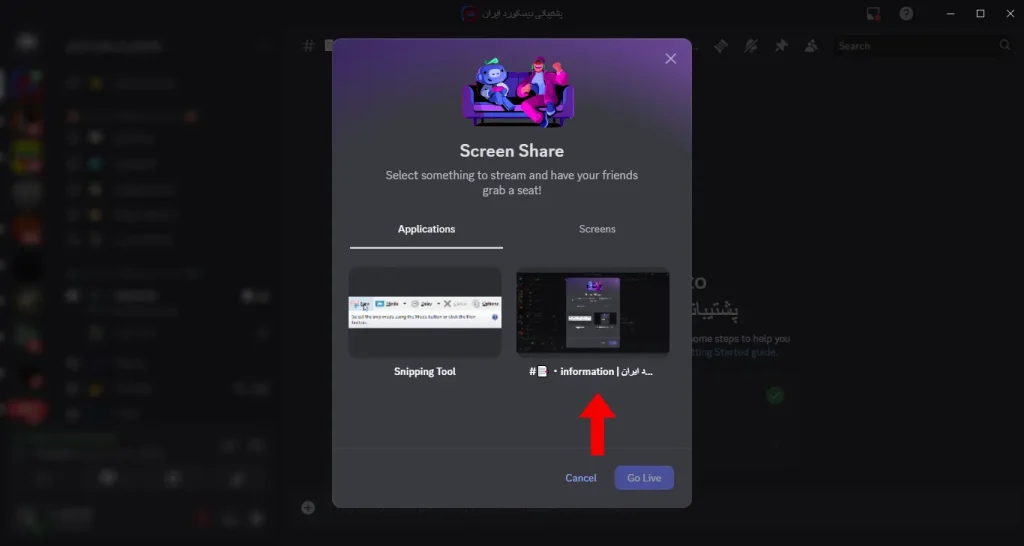
4. تنظیمات صدا (اختیاری) : قبل از شروع اشتراکگذاری، میتوانید تنظیمات صدا را بررسی کنید:
- Share Audio : اگر میخواهید صدای سیستم خود (مانند صدای فیلم یا بازی) را نیز به اشتراک بگذارید، این گزینه را فعال کنید.
- Video Quality : کیفیت ویدئوی اشتراکگذاری شده را میتوانید تنظیم کنید (مانند 720p یا 1080p).
- رزولوشن و نرخ فریم را تنظیم کنید (برای کیفیت بالاتر، نیاز به اشتراک Discord Nitro است).
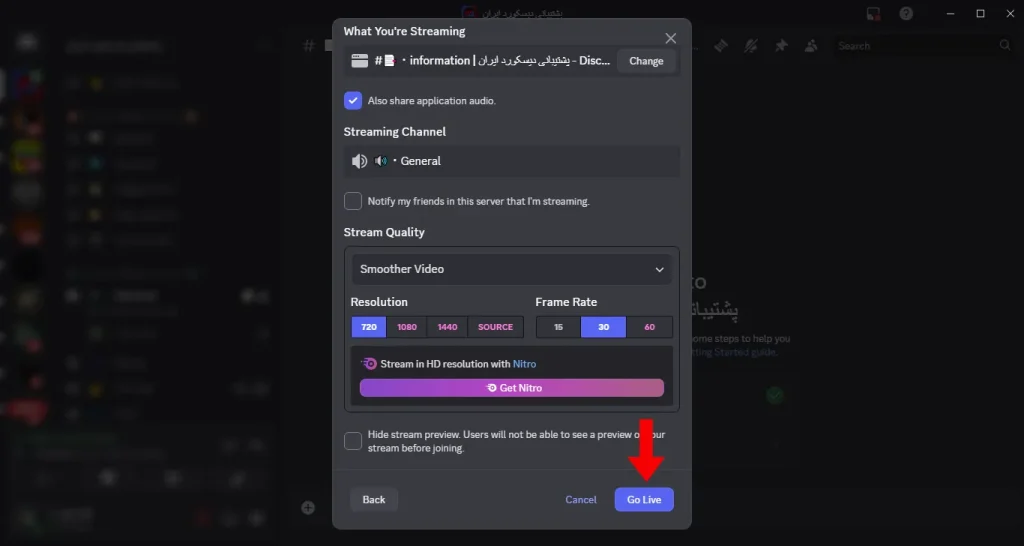
5. شروع اشتراکگذاری : پس از انتخاب بخش مورد نظر و تنظیمات صدا، روی دکمه Go Live کلیک کنید. اکنون صفحه نمایش شما به اشتراک گذاشته شده و دیگران میتوانند آن را مشاهده کنند.
6. توقف اشتراکگذاری: برای توقف اشتراکگذاری، میتوانید روی دکمه Stop Sharing کلیک کنید که در بالای صفحه ظاهر میشود.
مراحل Screen Share دیسکورد در نسخه موبایل
برای اشتراکگذاری صفحه نمایش در دیسکورد با موبایل، راهنمای زیر را دنبال کنید:
1. ورود به دیسکورد: اپلیکیشن دیسکورد را باز کنید و وارد حساب کاربری خود شوید.
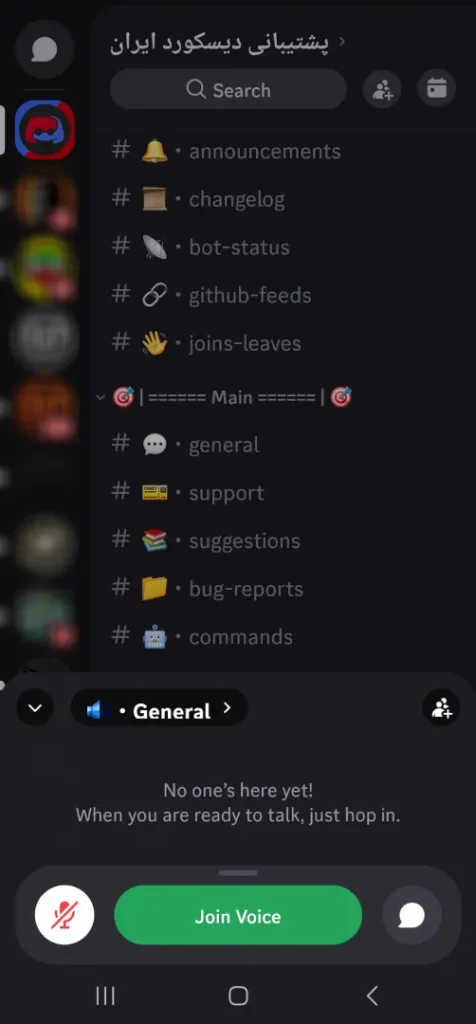
2. پیوستن به کانال صوتی: به یک سرور یا گفتگوی خصوصی بروید و با زدن گزینهی Join Voice به کانال صوتی موردنظر وارد شوید.
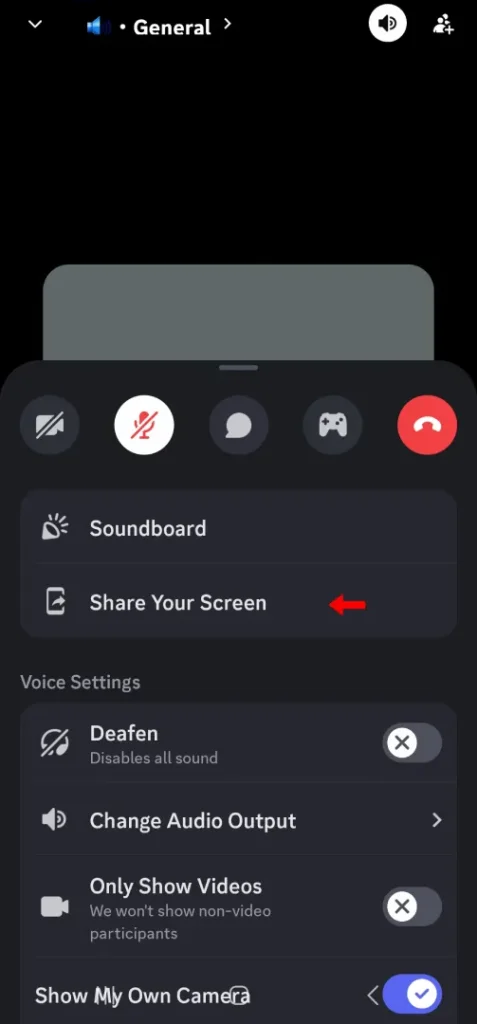
3. شروع اشتراکگذاری: پس از اتصال به کانال صوتی، منو را با سوایپ به بالا باز کنید و روی آیکون اشتراکگذاری صفحه (معمولاً به شکل یک گوشی با فلش یا عبارت “Share Screen”) ضربه بزنید.

4. تأیید دسترسی: دیسکورد درخواست دسترسی به صفحه نمایش میدهد. اگر از اندروید استفاده می کنید، روی «Start Now» ضربه بزنید. در iPhone یا iPad، روی «Start Broadcast» ضربه بزنید.
5. انتخاب محتوا: کل صفحه نمایش به اشتراک گذاشته میشود (نمیتوانید فقط یک برنامه خاص را انتخاب کنید). مطمئن شوید محتوای موردنظر روی صفحه است.
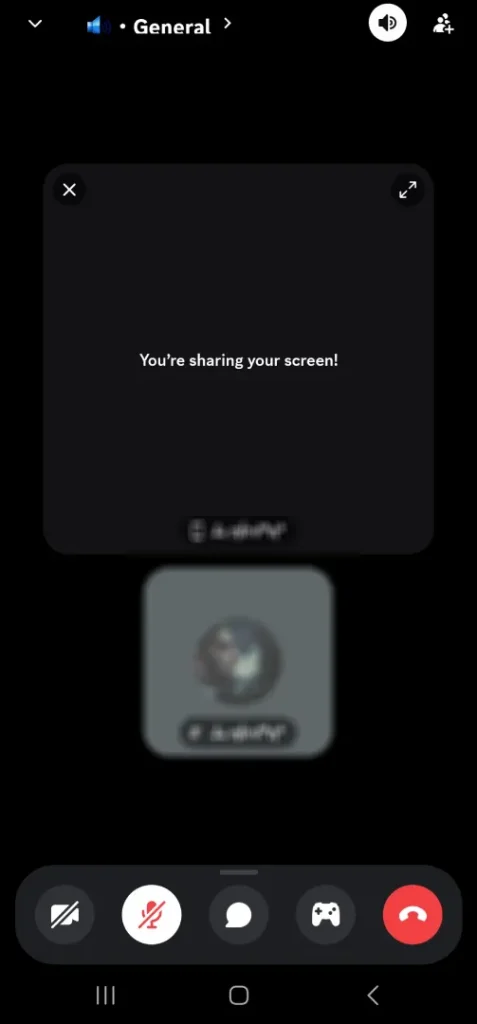
6. مدیریت اشتراک: در حین اشتراکگذاری، میتوانید دوربین را فعال یا غیرفعال کنید (با آیکون دوربین) یا کیفیت را تنظیم کنید.
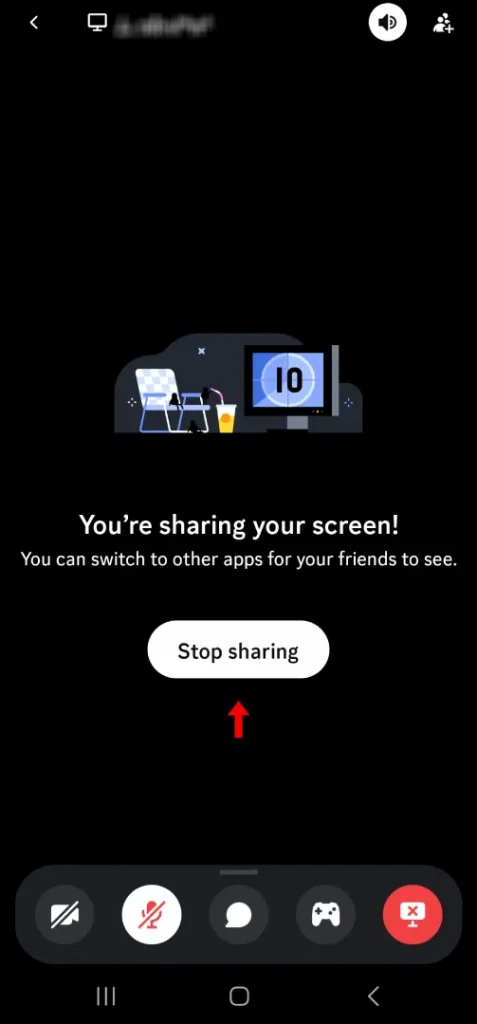
7. توقف اشتراکگذاری: برای متوقف کردن روی «Stop Sharing» یا همان آیکون اشتراکگذاری ضربه بزنید.
نکات و مشکلات رایج Screen Share در دیسکورد
- دسترسی نسخه ویندوز: اگر از ویندوز استفاده میکنید، ممکن است دیسکورد از شما بخواهد دسترسی به Desktop Duplication API را فعال کنید. این دسترسی برای اشتراکگذاری صفحه نمایش ضروری است.
- تعداد بینندگان: در دیسکورد، حداکثر 50 نفر میتوانند به صورت همزمان صفحه نمایش شما را مشاهده کنند.
- کیفیت تصویر: بهصورت پیشفرض تا 720p و 30 فریم در ثانیه است، اما با Discord Nitro میتوانید تا 1080p و 60 فریم استریم کنید.
همچنین کیفیت تصویر به اتصال اینترنت شما و تنظیمات دیسکورد بستگی دارد. اگر اتصال ضعیف است، ممکن است تصویر با کیفیت پایینتری به اشتراک گذاشته شود. در صورتی که با تنظیمات کیفیت تصویر دیسکورد آشنا نیستید، این راهنمای کامل را مشاهده کنید. - پنهان کردن اطلاعات شخصی: قبل از اشتراکگذاری صفحه نمایش، مطمئن شوید که اطلاعات مهم یا شخصی (مانند اعلانها یا پیامهای خصوصی) پنهان هستند. برای جلوگیری از نمایش اطلاعات حساس، حالت “Do Not Disturb” را فعال کنید.
محدودیتها: در موبایل، کل صفحه نمایش (شامل اعلانها) به اشتراک گذاشته میشود و نمیتوان فقط یک اپ را انتخاب کرد. همچنین، برخی اپها مثل Netflix و Spotify به دلیل محدودیتهای کپیرایت قابل اشتراک نیستند. و هنگام اشتراک فقط صفحه سیاه مشاهده میشود.
عدم نمایش گزینه Screen Share: احتمالاً مجوز ویدیو در سرور ندارید یا دیسکورد نیاز به بهروزرسانی دارد. برای اشتراک صفحه در سرور، باید مجوز “Video” را داشته باشید. اگر این گزینه غیرفعال است، از مدیر سرور بخواهید آن را فعال کند.
قطع صدا: در ویندوز، بررسی کنید که گزینه اشتراک صدا فعال باشد. در مک، ابزار صوتی دیسکورد را نصب کنید.
- تنظیمات آیفون: در iOS، ممکن است نیاز باشد ابتدا ضبط صفحه را از Control Center فعال کنید.
جمعبندی
قابلیت Screen Share در دیسکورد یک ابزار قدرتمند برای اشتراکگذاری صفحه نمایش، آموزش، جلسات کاری، یا حتی بازی است. با رعایت نکات فوق، میتوانید به راحتی از این قابلیت استفاده کنید و تجربهای روان و بدون مشکل داشته باشید.
ما اینجاییم تا اگر سوالی دارید یا در استفاده از آموزش دچار مشکل شدهاید با گزارش شما سریعا پیگیری کنیم.